7 astuces que vous ne connaissez peut-être pas sur InDesign
Si vous débutez sur InDesign, vous passez probablement à côté de tas d’astuces qui faciliteraient grandement votre travail. En effet, le logiciel martech de mise en page d’Adobe regorge d’outils qui automatisent la création. N’oubliez pas que gagner du temps sur des actions redondantes, c’est non seulement un gain d’argent mais aussi plus de temps pour la création !
Au risque de décevoir les plus expérimentés d’entre vous, cet article ne vous révèlera pas grand chose de plus. Je m’adresse essentiellement aux débutants et aux intermédiaires, ayant constaté que la majorité d’entre eux faisaient des tâches automatiques manuellement.
1 – Le pathfinder
Pour les adeptes d’Illustrator, vous connaissez sûrement l’outil « pathfinder ». Il vous permet d’additionner ou de soustraire plusieurs formes entre elles. Sur InDesign, l’outil est également présent (mais moins complet) et vous sert, entre autres, à insérer une image parfaitement alignée sous différentes formes (se référer à l’infographie ci-dessous).
Pour utiliser le pathfinder, allez sur « Outils < Pathfinder » et choisissez le type de pathfinder qui vous intéresse, voici les effets de ce dernier :
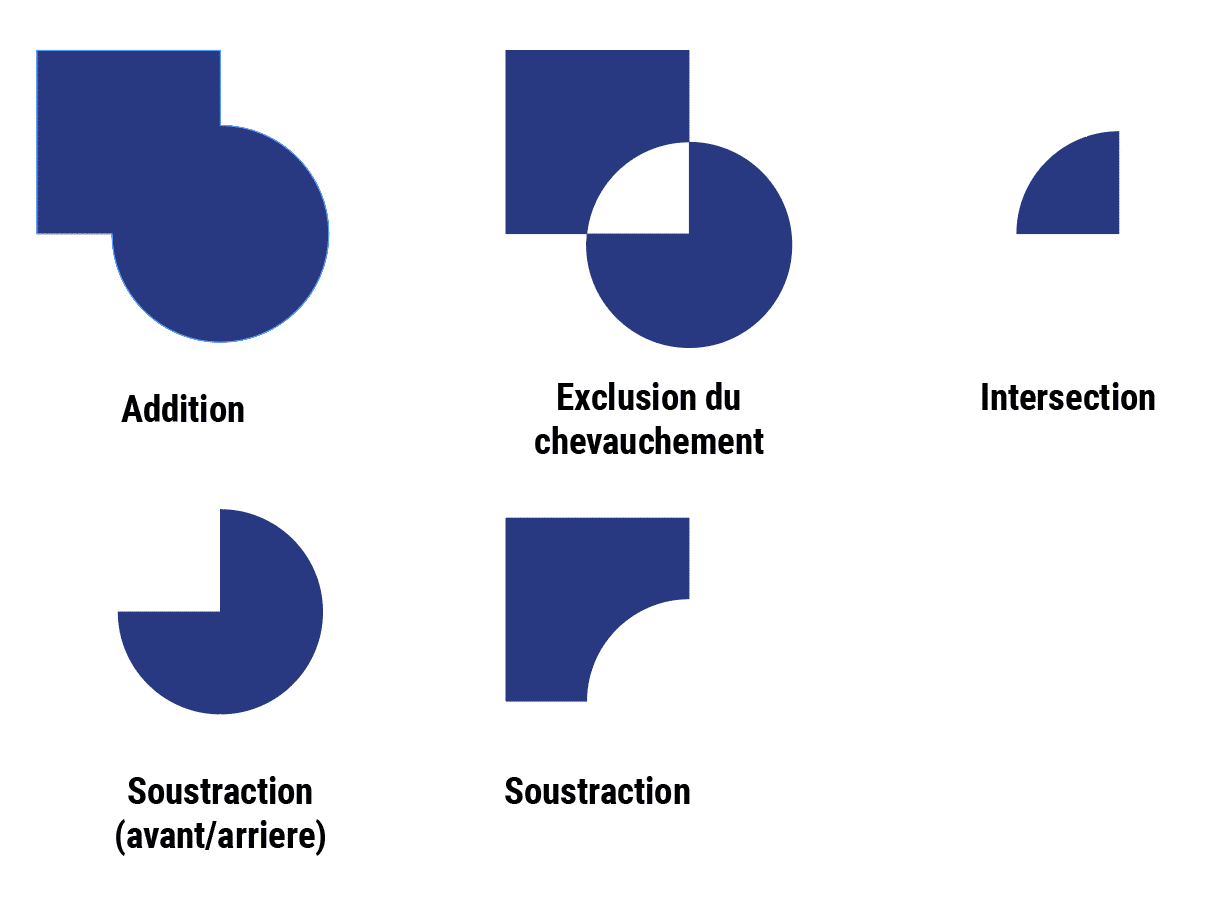
Dans l’exemple de l’infographie, il s’agit d’une addition de toutes les formes similaires. Ensuite, pour insérer une image, on sélectionne la forme additionnée, on appuie sur CTRL + D et on importe l’image que l’on souhaite : le tour est joué !
Si vous voulez changer d’image, rien de plus simple : il suffit d’importer la nouvelle image sur la forme pour qu’elle remplace l’ancienne.
2 – Les données variables
Adobe InDesign est optimisé pour la création de mise en page pour le print : livres, flyers, cartes de visite, tout peut être automatisé grâce aux données variables. Prenons l’exemple de la carte de visite : admettons que vous devez créer 600 cartes de visites similaires pour 600 personnes différentes. Vous perdriez un temps phénoménal à remplir ces informations une à une. Alors, si vous disposez d’une base de donnée sur un fichier Excel (.xls, .xml ou .xlsx), vous pourrez automatiquement les importer sur votre document.
Pour plus d’informations, voici un tutoriel détaillé présenté par Adobe :
https://helpx.adobe.com/fr/indesign/using/data-merge.html
3 – Les scripts
La fonction « script » du logiciel de mise en page est de loin l’outil le plus puissant et, sûrement, le plus méconnu du grand public. Le script permet par exemple de créer automatiquement des repères à partir d’un objet sélectionné (AddGuides) ou d’insérer automatiquement toutes les pages d’un PDF dans le document (PlaceMultipagePDF). Sur InDesign, une liste de scripts prédéfinie existe, la voici :
- AddGuides : Ajoute des repères autour des objets sélectionnés.
- AddPoints : Ajoute des points aux tracés des objets sélectionnés.
- AdjustLayout : Déplace les objets sur une distance définie sur les pages droite et gauche.
- AlignToPage : Aligne les objets sur des positions définies dans une page.
- AnimationEncyclopedia : Crée automatiquement des boutons avec différentes propriétés d’animation.
- BreakFrame : Supprime un bloc de texte sélectionné et son contenu, d’un article.
- CornerEffects : Redessine le tracé des éléments sélectionnés au moyen d’effets d’arrondi divers. Il est possible d’appliquer des effets d’arrondi à des points sélectionnés sur un tracé.
- CreateCharacterStyles : Définit un style de caractère complet d’après le texte sélectionné.
- CropMarks : Ajoute des traits de coupe et/ou des repères de montage autour des objets sélectionnés.
- ExportAllStories : Exporte tous les articles d’un document dans une série de fichiers texte.
- FindChangeByList : Exécute une série d’opérations courantes de recherche/remplacement de texte, par la simple lecture d’un fichier texte dont le contenu est séparé par des tabulations.
- ImageCatalog : Place tous les graphiques d’un dossier donné dans une disposition de type planche-contact.
- MakeGrid : Crée une grille par subdivision ou duplication des objets sélectionnés.
- Neon : Applique un effet de fusion aux objets sélectionnés.
- PathEffects : Modifie la position des points de tracé sur les objets sélectionnés afin de produire un effet créatif.
- PlaceMultipagePDF : Importe toutes les pages d’un fichier PDF.
- SelectObjects : Sélectionne les objets de la planche active par type.
- SortParagraphs : Trie par ordre alphabétique les paragraphes de la sélection.
- SplitStory : Scinde les blocs de texte de l’article sélectionné en blocs de texte distincts sans lien.
- TabUtilities : Applique des taquets de tabulation et des retraits au texte sélectionné.
Mais vous pouvez aller plus loin ! Si vous maîtrisez le langage JavaScript, vous pouvez créer vos propres scripts. Voici la documentation complète pour les développeurs : https://www.adobe.com/devnet/indesign/documentation.html
4 – Les tabulations régulières
Contrairement aux points précédents, je ne vais certainement rien vous apprendre de plus sur l’utilisation des tabulations régulières. Et pourtant, un grand nombre d’entre vous ne l’utilisent pas. C’est un outil qui assure pourtant une homogénéité parfaite.
L’exemple le plus connu est celui du sommaire. Dans une table des matières classique, une suite de points séparent le titre du numéro de page. La plupart d’entre vous insèrent ces points à la main, n’est-ce pas ? Si c’est le cas, sachez que c’est une possibilité, mais que vous ne maîtriserez pas l’alignement des numéros de pages de chaque ligne, et que si vous changez le texte, il faudra tout réaligner ! (voir l’infographie ci-dessous).
Pour y remédier, utilisez les tabulations qui se trouvent dans le menu « Texte > Tabulation » en sélectionnant le paragraphe en question et insérez une flèche sur la règle, puis ajoutez un « . » dans la case « Point de conduite ». Maintenant, placez votre curseur entre le titre de la partie et la pagination et insérez un caractère de tabulation se trouvant sur votre clavier. Répétez l’opération pour toutes les lignes du sommaire.
5 – Changer la pagination
C’est une question que l’on se pose souvent avec InDesign : comment changer automatiquement le début de sa pagination en n’insérant pas les numéros manuellement. L’outil « Options de numérotation et de sélection » du menu « Pages » résout ce problème :
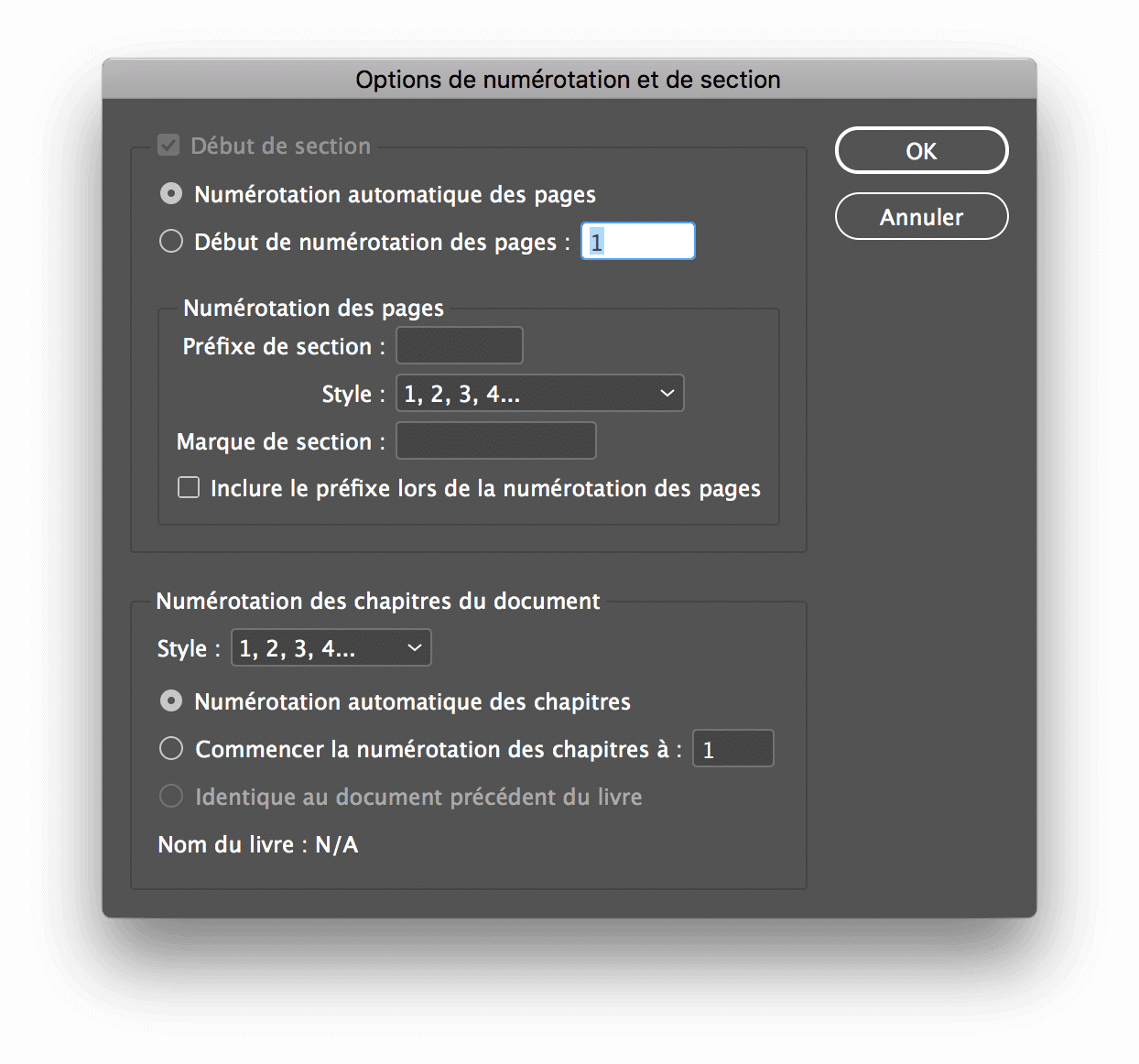
En effet, il suffit de mettre le début de la numérotation de la page que l’on souhaite, dans la case prévue à cet effet.
6 – Libérer les élément d’un gabarit
L’utilité d’un gabarit est d’avoir un modèle reproduit à l’identique sur toutes les pages. Pour éviter les erreurs, les éléments du gabarit sont automatiquement verrouillés sur votre page. Or, nous avons parfois besoin de libérer les éléments d’un gabarit pour les modifier sur notre page. Par exemple : modifier une image ou le contenu d’un bloc de texte.
Pour cela, il suffit de sélectionner votre page dans la fenêtre « Pages », d’effectuer un clic droit et de vous rendre sur « Libérer les éléments du gabarit » (raccourci : CTRL + alt + Shift + L). Vous pouvez maintenant déplacer/modifier vos éléments.
7 – Travailler en mode « Livre »
Dans le monde de l’édition, il est courant de confier la même mise en page à plusieurs graphistes, pour produire plus vite. Ils travaillent alors chacun sur un document InDesign et produisent leur partie du livre. Une fois terminé, comment assembler ces différents documents ?
Le mode livre (« Fichier > Nouveau Livre) est l’outil d’InDesign servant à assembler divers documents en un seul fichier PDF. Si les documents ont bien été exécutés, la pagination se règlera automatiquement à l’export.
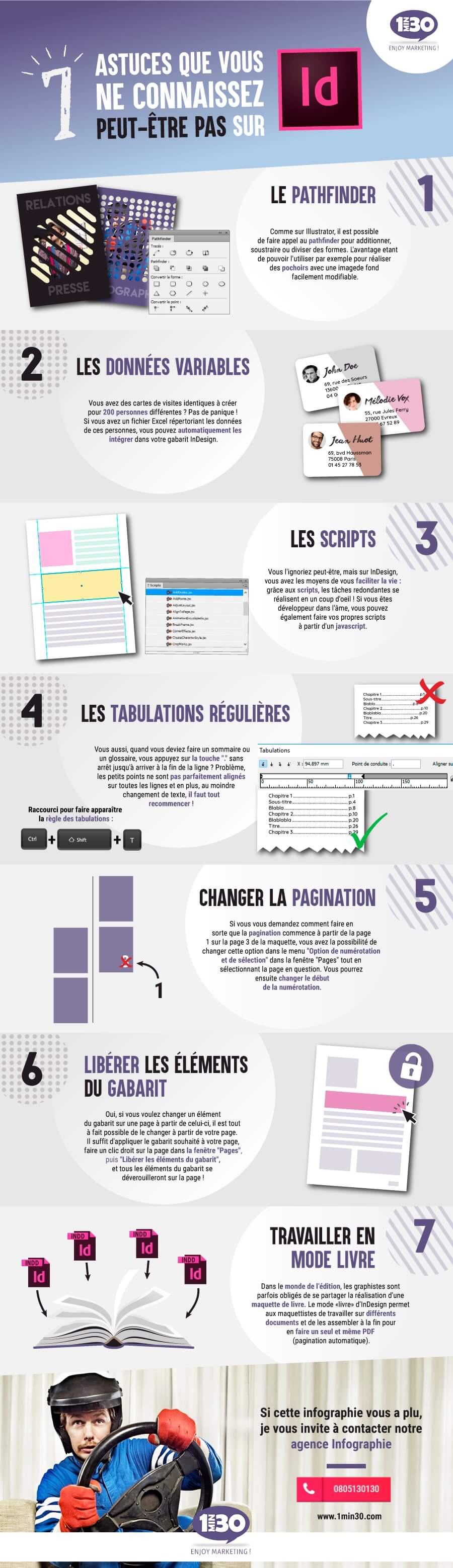
Si cet article vous a plu, nous vous invitons à découvrir notre agence Marketing Automation et à télécharger notre livre blanc « Placez le Marketing Digital au cœur de votre Stratégie d’Acquisition »



